Using FileZilla FTP Client to Upload and Download Files from Hosting Server

Every day we deal with the transfer of website files (to and fro) from the hosting server. This can be done very easily from FileZilla software. FileZilla is not only a free software, but is also available for multiple platforms including Windows, Mac OS X & Linux.
What is FTP Client
FTP Client Software works on FTP protocol (File Transfer Protocol), using this protocol the FTP client software can upload and download files to and from the hosting server.
What is FileZilla ?
FileZilla is a FTP Client software through which you can update your website files on the server, anytime and whenever you like. It is regarded as the Best Free FTP Client used by millions of website owners to update their website codes, images and other files. You can download and install it from here
Using FileZilla Client
To connect with your hosting server with the FileZilla Client, you need to have an FTP account. A FTP account can be created from FTP Accounts icon in the cPanel.
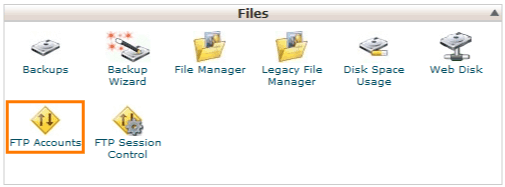
After clicking the FTP Accounts icon, a new page will open where you give the login and password credentials. In the directory field put public_html , then click the Create FTP Account button.
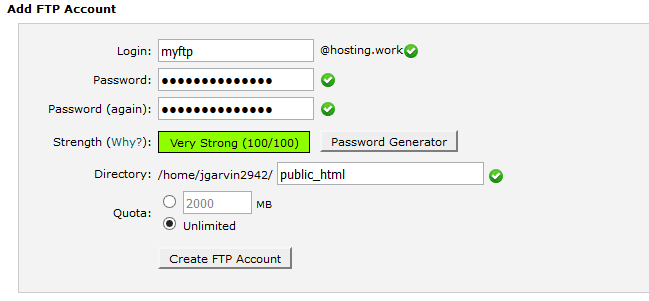
Now open your FileZilla Client Software and put your FTP account credentials.
- Host: Host will be your domain name (example.com) or hosting IP Address (provided in cPanel).
- Username: Username of your FTP account.
- Password: Password of your FTP account.
Once you have entered these details, press the Quickconnect button to establish connection.
Now you are ready to transfer files.

Upload and Download Files and Folders
Once you are connected with your hosting server, FileZilla will start showing the hosting server files and folders (under the Remote site heading on the right side).
Similarly on the left side, under the heading Local site, it will show your local computer files.
Steps to upload the files and folders:
- Browse to your website files, on your local pc, from the Local site area.
- Browse to the hosting server folder location, where you have to upload the files, from the Remote site area.
- Select the files and folder from the Local site area (for selecting multiple files hold Ctrl key and click on each files with your mouse), and drag and drop to the Remote site area.
Steps to download files and folders:
- Browse to the folder, in your local pc (Local site area), where you want to download files.
- Select the files and folder from the hosting server (Remote site area).
- Drag and drop them to the Local site area.
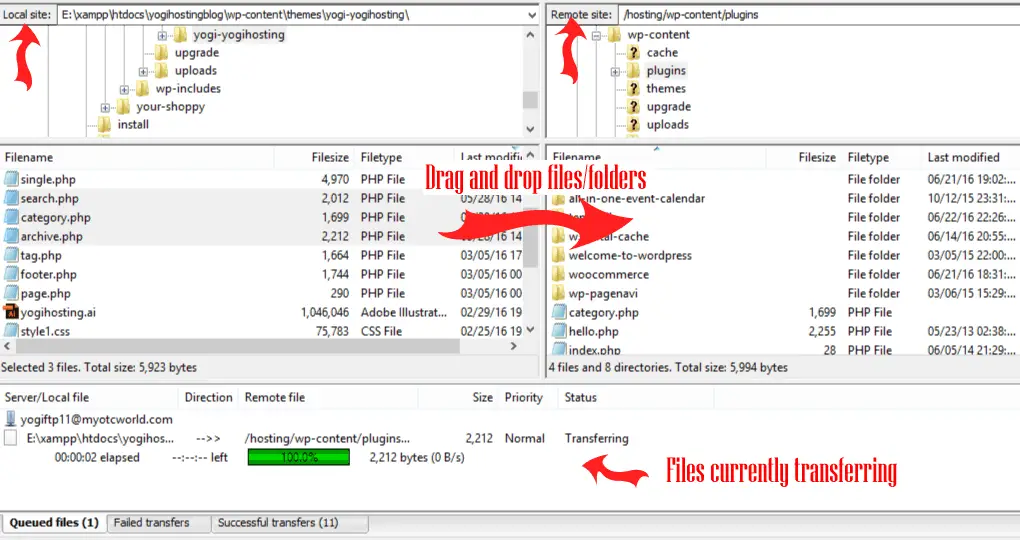
Editing Files
FileZilla makes file editing easier and much faster than other methods. The files like HTML, text, XML, PHP, JS etc can be opened, in a text editor like notepad. Just right click on the file and select View/Edit option.
It will open the file on your text editor, do all the changes in it and in the end press Ctrl + S keys to save it back to the server.
To set notepad as a default text editor –
- Go to View & Settings, under Select page click File editing.
- For Default editor select – Use system’s default editor for text files.
- Select option Always use default editor.
- Click OK to save the changes.
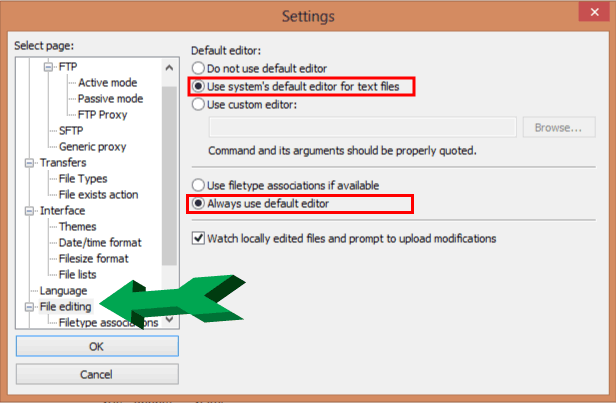
FileZilla Settings
FileZilla is a Free FTP Client software yet it has all the necessary features you need. It is the reason why it ranks first in Best Free FTP Client software list.
Some of its important settings are given below –
1. Simultaneous File Transfers & Speed Limits
Control the no of Simultaneous file transfers and upload/download speed limits from Edit & Settings & Transfers.
2. Themes
Select your desired theme from Edit & Settings & Interface & Themes.
3. Transfer Mode
From Edit & Settings & Connection & FTP.
Do let us know about any questions you have from our comments section below.

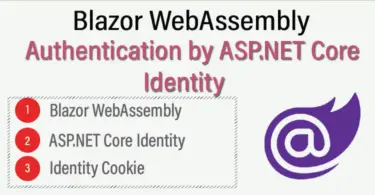


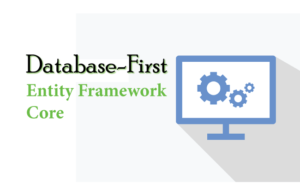




 Welcome to YogiHosting - A Programming Tutorial Website. It is used by millions of people around the world to learn and explore about ASP.NET Core, Blazor, jQuery, JavaScript, Docker, Kubernetes and other topics.
Welcome to YogiHosting - A Programming Tutorial Website. It is used by millions of people around the world to learn and explore about ASP.NET Core, Blazor, jQuery, JavaScript, Docker, Kubernetes and other topics.