How to Backup SQL Database using SSMS
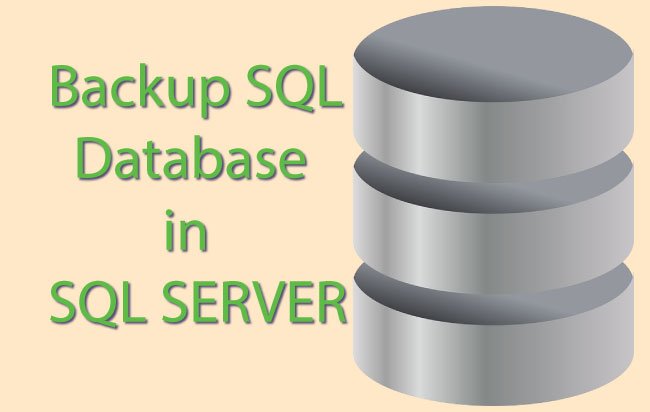
In this tutorial I will teach you how to Backup SQL Database with your SQL Server Management Studio (SSMS). This will save you from losing your data in case of any SQL Server problem.
SQL Database Backup Steps
The following steps explain how to do Full Backup of your database using SSMS.
STEP 1: Expand the Database node
Click the plus sign in-front of the Databases node. This will show all the databases.
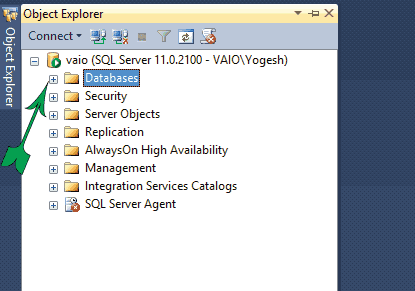
STEP 2: Select Backup Option
Right click on the database you want to backup then select Tasks > Back Up. This will open the Back Up Database window.
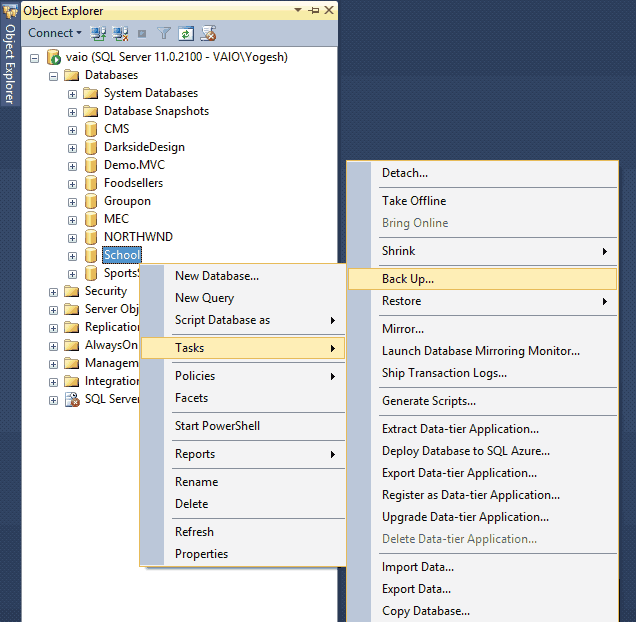
STEP 3: Select the Backup Type & Backup Destination
In the Back Up Database window there are 3 options for the Backup type – Full, Differential & Transaction Log.
Select the Full one.
On the Destination area you will see the Backup destination is already provided by the SQL Server. This location is:
C:\Program Files\Microsoft SQL Server\MSSQL11.MSSQLSERVER\MSSQL\Backup.
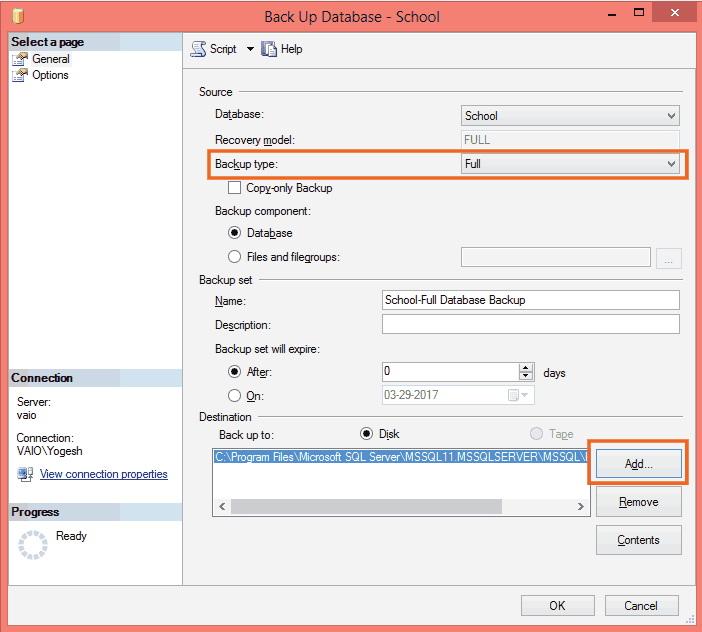
Finally click the OK button to Backup your database.
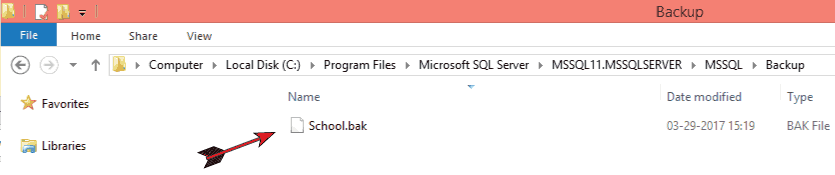





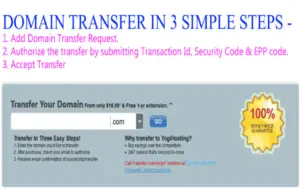


 Welcome to YogiHosting - A Programming Tutorial Website. It is used by millions of people around the world to learn and explore about ASP.NET Core, Blazor, jQuery, JavaScript, Docker, Kubernetes and other topics.
Welcome to YogiHosting - A Programming Tutorial Website. It is used by millions of people around the world to learn and explore about ASP.NET Core, Blazor, jQuery, JavaScript, Docker, Kubernetes and other topics.